Apa itu Plickers?
Jadi, apa itu Plickers yang menjadi bahan pencarian di dunia pendidikan belakangan ini?
Di sekolah (dan lembaga pendidikan lainnya),
cara untuk mengetahui dan mengukur nilai dari seorang siswa adalah
dengan tes (atau ulangan, atau ujian, you name it). Secara umum, tes terdiri dari 2 jenis, yaitu multiple choice dan essay. Pada multiple choice
para murid diberikan kesempatan untuk memilih jawaban yang dianggap
benar, biasanya satu dari beberapa pilihan yang tersedia, sedangkan pada
essay kita dituntut untuk bekerja ekstra karena harus menyusun
kata-kata untuk menyampaikan gagasan dan jawaban atas pertanyaan yang
diberikan.
Dari sisi penilaian, multiple choice
lebih mudah untuk diolah karena jawaban dari para murid terlihat jelas,
apakah itu A, atau B, C, atau D. Jika jawaban yang benar adalah B, maka
murid yang menjawab A, C, dan D sudah pasti dianggap salah. Berbeda
dengan essay, jawaban dari masing-masing individu biasanya
bervariasi dan darinya kita bisa mencoba memahami pola pikir mereka,
bagaimana mereka bisa berpikir hingga sampai menjawab seperti itu, dan
juga terkadang kita bisa menilai kreativitas dari seorang murid dari
jawabannya. Penilaian jawaban dari tes essay pun tidak semudah multiple choice. Terkadang ada area abu-abu, yang tidak bisa dianggap benar, atau pun tidak bisa dianggap salah. Oleh karena alasan itu, multiple choice lebih banyak dipilih untuk tes.
Saya masih ingat, di saat bangku kuliah, seorang dosen mencoba untuk berkreasi dengan tes multiple choice ini. Para murid dihadapkan ke komputer, diminta untuk memilih jawaban dari setiap soal yang muncul dengan cara meng-klik huruf A, B, C, atau D, lalu setelahnya bisa melanjutkan ke soal berikutnya. Setelah menyelesaikan soal terakhir, nilai kita bisa langsung muncul. Pada era dimana Facebook masih belum sepopuler Friendster, tes yang diberikan dosen tersebut terasa keren! (Sorry, kids zaman now pasti merasa bingung, apa sih kerennya hal begituan )
Jadi, apa hubungan cerita di atas dengan
Plickers? Plickers adalah aplikasi yang bisa digunakan oleh para
pengajar untuk menerapkan tes model multiple choice dengan cara
yang tidak kalah serunya dengan cara yang digunakan oleh dosen saya
tadi, tetapi tidak perlu dengan menyediakan komputer untuk masing-masing
murid. Tidak semua sekolah dilengkapi dengan satu komputer untuk satu
murid. Dan tidak semua guru bisa membuat program (yang meskipun terlihat
sederhana, tetapi di belakangnya perlu keahlian programming dan networking) hanya agar bisa menjalankan sebuah tes.
Alih-alih komputer yang ribet, mahal, dan tidak bisa apa-apa kalau mati listrik, guru yang sudah memiliki akun Plickers cukup memberikan selembar
kertas karton yang kita namakan Plickers Card kepada setiap muridnya,
lalu membacakan (atau bisa juga menuliskan di papan tulis, atau
cara-cara lainnya) pertanyaannya dan meminta para murid mengangkat
Plickers Card tersebut sesuai dengan jawaban yang dipilihnya dan
mengarahkannya ke guru. Plickers Card memiliki empat sisi dan
masing-masing sisinya memiliki label A, B, C, dan D. Pada gambar di
bawah ini adalah posisi kalau jawaban yang dipilih adalah B.

Plickers Card ini juga unik untuk masing-masing murid. Tidak ada murid dengan gambar yang sama. Guru bisa menggunakan smart phone atau tablet yang sudah di-instal aplikasi Plickers (tersedia baik untuk Android maupun IoS) untuk meng-scan
Plickers Card para murid. Hasil dari jawaban murid-murid tersebut
langsung terekam oleh aplikasi di piranti guru tersebut dan pada akhir
tes bisa terlihat nilai dari masing-masing murid.
Bagaimana cara menggunakannya?
Nah, setelah mendengarkan penjelasan tentang apa itu Plickers, tentu kamu sudah tidak sabar untuk mencobanya, bukan? Berikut step by step nya:
- Bukalah situs Plickers disini.
- Di bagian kanan atas, ada pilihan Sign In jika sudah punya akun, atau Sign Up untuk mendaftar baru.
- Untuk pendaftaran baru, tidak rumit koq, cukup masukkan Nama Depan (First Name), Nama Belakang (Last Name), alamat e-mail dan password yang diinginkan untuk akun ini. Setelah itu, klik tombol Sign Up
- Setelah selesai mendaftar, akan ada e-mail yang dikirimkan ke alamat yang tadi kamu masukkan. Pastikan untuk meng-klik link konfirmasinya.
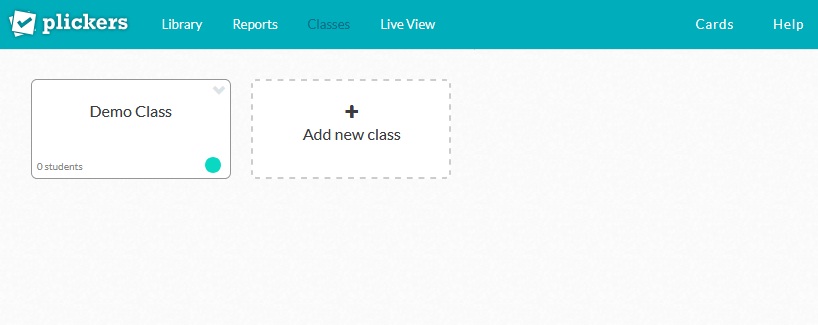
- Kamu bisa tambahkan kelas baru dengan klik Add new class. Di dalamnya kamu bisa menamai kelas tersebut, tingkatan kelas, serta jenis mata pelajaran terkait. Bahkan kamu bisa memberi warna untuk membedakannya dengan kelas lainnya.
- Setelah itu, kamu bisa menambahkan nama muridmu satu per satu di kotak Enter Student Name (ex: Tim Howard) atau bisa sekaligus dengan memilih Add Roster lalu memasukkan nama-nama murid dengan dipisahkan Enter untuk setiap muridnya.
- Setelah selesai, kamu bisa mencetak daftar nama murid ini agar nantinya tidak perlu mengingat siapa nomor urut 1, siapa nomor urut 2, dst. dengan cara klik Print Roster.
- Lalu, pilih bagian Cards di sebelah kanan atas. Disana kamu bisa memilih kelompok Plickers Card yang sesuai digunakan untuk kelasmu. Pilihannya adalah sebagai berikut:
- Standard – 40 kartu (satu lembar kertas nantinya akan dicetak untuk dua kartu) – Ini adalah pilihan yang umum digunakan, karena jumlah murid biasanya tidak lebih dari 40 orang per kelas.
- Expanded – Jika muridmu melebihi dari 40 orang, kamu bisa pilih yang ini. Sama seperti Standard, satu lembar kertas nantinya akan dicetak untuk dua kartu.
- Large Font – sama seperti Standard, hanya saja tulisannya lebih besar. Biasanya digunakan untuk murid usia dini atau orang-orang yang kesusahan membaca tulisan A, B, C, D-nya.
- Large Cards – sama seperti Standard, hanya saja satu lembar kertas akan dicetak untuk satu kartu saja. Pilihan ini bisa digunakan apabila ruangan kelasnya besar (misalnya di auditorium). Tetapi perlu diperhatikan posisi dari murid-murid agar Plickers Card tidak saling menghalangi satu sama lain karena ukurannya lebih besar dari Standard.
- Large Cards Expanded – sama seperti Large Cards – dengan jumlah kartu sebanyak 63 lembar.
- Plickers Card yang sudah dicetak bisa dibagikan ke masing-masing murid, dan jangan lupa menjelaskan bagaimana cara penggunaannya.
- Untuk menyusun pertanyaan, pilih bagian Library di kiri atas. Klik New Question. Masukkan pertanyaannya, lalu pilihan jawabannya.
- Disini selain Multiple Choice, kamu juga bisa memilih True or False. A untuk jawaban True dan B untuk jawaban False.
- Untuk Multiple Choice, jangan lupa menentukan mana jawaban yang benar dengan memberikan centang/tick pada sebelah kanan dari masing-masing pilihan. Jawaban benar bisa lebih dari satu.
- Setelah selesai dengan satu soal, save, dan lanjutkan ke soal berikutnya.
- Tambahkan soal-soal tersebut ke dalam kelas
yang sudah dibuat dengan cara mengklik gambar seperti kalender di pojok
kiri bawah dari masing-masing soal dan pilih Add to queue dan pilih kelas yang diinginkan.
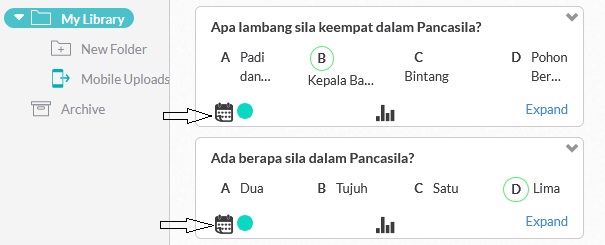
- Install Plickers di smart phone mu via Play Store atau App Store. Login dengan akun yang tadi kamu buat.
- Untuk memulai tes, kamu bisa pilih soal yang diinginkan, bacakan ke para murid, minta mereka mengangkat Plickers Card mereka dengan jawaban yang dianggap benar berada pada posisi atas. Lalu pilh tombol kamera untuk melakukan scan pada jawaban-jawaban yang sudah diangkat. Setiap jawaban yang terekam akan ditambahkan datanya ke dalam akun tersebut.
- Ada cara yang lebih keren daripada harus membacakan soal dan pilihan jawabannya, yaitu, hubungkan laptop mu dengan proyektor, lalu pilih Live View yang ada di bagian tengah atas. Setiap kali kamu memilih pertanyaan dari smart phone mu, maka pertanyaan tersebut akan ditampilkan di layar monitor dan juga proyektor.
- Di bagian kanan pertanyaan, terdapat pilihan penampilan data. Kamu bisa memilih tampilan Students dimana nama para murid akan ditampilkan dan bisa melihat murid mana yang sudah ter-scan jawabannya dan mana yang belum. Tombol Reveal Answer akan menunjukkan jawaban dari masing-masing murid.
- Jika kamu memilih tampilan Graph, maka akan ditampilkan berapa banyak jawaban dari masing-masing pilihan. Tentu saja pilihan terbanyak belum berarti itulah yang benar. Tombol Reveal Answer akan menunjukkan jawaban mana yang benar. Pilihan dengan warna Hijau adalah jawaban yang benar, dan warna Merah menunjukkan jawaban yang salah.
Bagi yang ingin membagikan tulisan di blog
ini, jangan lupa mencantumkan alamat aslinya. Hargailah hasil keringat
dan karya orang lain!














Mantap pak Ardi
BalasHapuspak Sugeng juga mantap
Hapus